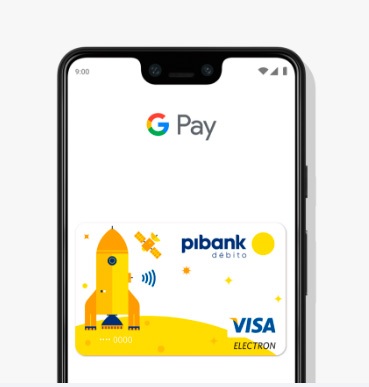Preguntas frecuentes - Pago móvil
Es un servicio que te permite pagar en tiendas, páginas web y aplicaciones desde las últimas versiones de los dispositivos de Apple (iPhone, iPad, Apple Watch...). Así puedes olvidarte de llevar efectivo y tarjetas.
¿Te ha sido útil esta respuesta?
Entra en la app Wallet desde tu dispositivo y añade tu tarjeta Pibank siguiendo las instrucciones. Si tienes un Apple Watch, hazlo desde la aplicación Apple Watch en tu iPhone, selecciona Wallet y Apple Pay y elige "Añadir tarjeta de crédito o débito".
¿Te ha sido útil esta respuesta?
Para pagar en una tienda:
Apple Pay es un sistema seguro y rápido para pagar en tiendas con el iPhone y el AppleWatch. Puedes pagar en cuestión de segundos con los dispositivos que llevas siempre contigo. Para pagar con FaceID, pulsa dos veces el botón lateral, mira la pantalla y acerca el iPhone al lector. Si tienes TouchID, solo tienes que acercar el iPhone al lector con el dedo en el sensor Touch ID. En el Apple Watch, pulsa dos veces el botón lateral y acerca la pantalla al lector.
Pagar en una app o sitio web:
Para pagar en apps y en sitios web en Safari con tu iPhone o iPad, elige Apple Pay y completa el proceso de pago con FaceID o TouchID.
Para pagar en sitios web en Safari desde el Mac, elige Apple Pay y completa el proceso de pago con el iPhone o Apple Watch. En el MacBook Pro, paga usando TouchID en la TouchBar.
¿Te ha sido útil esta respuesta?
Al tratarse de un sistema contactless, si la compra es igual o superior a 50€ te pedirá el PIN.
¿Te ha sido útil esta respuesta?
Puedes consultarlo aquí.
¿Te ha sido útil esta respuesta?
Sí, cada vez que lo utilices Apple Pay no almacena los datos de tu tarjeta en el dispositivo ni en servidores de Apple. Apple Pay asigna un Número de Cuenta de Dispositivo cifrado que se almacena de forma segura, y cada transacción se autoriza mediante un código de seguridad dinámico de un solo uso.
¿Te ha sido útil esta respuesta?
Donde veas uno de estos símbolos:
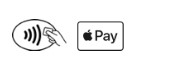
¿Te ha sido útil esta respuesta?
Es un servicio que te permite comprar de forma fácil y rápida con tu teléfono Android en tiendas, aplicaciones o sitios web (consulta la lista de países en los que está disponible).
¿Te ha sido útil esta respuesta?
Para empezar a usar Google Pay en tu ordenador:
- Inicia sesión y ve a Métodos de pago. Si alguna vez has pagado por algún producto o servicio de Google, verás que tu perfil de Google Pay ya incluye información, como métodos de pago y direcciones.
- En la parte inferior derecha, haz clic en Añadir método de pago.
- Haz clic en Añadir tarjeta de crédito o débito.
- Introduce la información de tu tarjeta.
- Si se te solicita que verifiques el método de pago, elige una de las opciones que aparecen en la lista.
- Busca el código de verificación y escríbelo.
- Abre la aplicación Google Pay.
- Si tienes varias cuentas de Google Pay, haz clic en Menú en la parte superior izquierda y utiliza la flecha hacia abajo para elegir una.
- En la parte inferior, haz clic en Pago.
- En la parte inferior, haz clic en Añadir Tarjeta de crédito o de débito.
- Captura la información de tu tarjeta con la cámara o introduce los datos manualmente.
- Si se te solicita que verifiques el método de pago, elige una de las opciones que aparecen en la lista.
- Busca el código de verificación y escríbelo.
¿Te ha sido útil esta respuesta?
Algunas tiendas usan un software antiguo que requiere un PIN o una firma. Si se da el caso, sigue los pasos que aparecen en pantalla.
- Tarjetas de débito: introduce el número PIN de tu tarjeta.
- Tarjetas de crédito: en el caso de las transacciones más cuantiosas, deja tu firma en el recibo o en el recuadro de firma de la pantalla.
¿Te ha sido útil esta respuesta?
Sí, porque tus datos de pago se cifran y guardan en servidores seguros.
¿Te ha sido útil esta respuesta?
Desde tu teléfono Android
Descárgate la aplicación en Descarga Google Pay. Pagar en tiendas Paso 1: Activa y desbloquea el teléfono Enciende la pantalla de tu teléfono y, a continuación, desbloquéalo. No necesitas abrir la aplicación Google Pay. Paso 2: Acerca la parte posterior del dispositivo a la pantalla durante unos segundos Cuando hayas terminado de pagar, aparecerá una marca de verificación azul en la pantalla. Si no ves la marca, prueba con estas soluciones:- Acerca el teléfono de una forma distinta. La antena de NFC puede estar en la parte superior o inferior del dispositivo.
- Coloca el teléfono más cerca de la pantalla.
- Mantén el teléfono cerca de la pantalla durante unos segundos más.
- Comprueba que la tienda acepta pagos móviles.
- Ponte en contacto con nosotros para verificar que la tarjeta funciona correctamente.
- Tarjetas de débito: introduce el número PIN de tu tarjeta.
- Tarjetas de crédito:en el caso de las transacciones más cuantiosas, deja tu firma en el recibo o en el recuadro de firma de la pantalla.
- Toca el botón de Google Pay al tramitar la compra.
- Si se te pide, elige un método de pago e introduce tu dirección de envío.
- Confirma tu pedido.
- Ve a la lista de aplicaciones y sitios web conectados.
- Haz clic en la aplicación o en el sitio web que no quieras seguir utilizando con Google Pay.
- Haz clic en Retirar acceso.
- En tu teléfono, abre la aplicación Ajustes .
- Haz clic en Google Aplicaciones conectadas.
- Selecciona el servicio que quieres que se deje de usar con Google Pay.
- Haz clic en Desconectar.
Desde tu smartwatch
Puedes pagar con tu smartwatch en todas las tiendas que acepten Google Pay. Para usar Google Pay en tu reloj, debes residir en España y utilizar un reloj compatible. Google Pay está instalado de forma predeterminada en los relojes compatibles. Para averiguar si tu dispositivo se admite, simplemente comprueba la lista de aplicaciones de tu reloj. ¿Cómo añadir una tarjeta a tu reloj?- En tu reloj, abre la aplicación Google Pay.
- Haz clic en Empezar.
- Configura el bloqueo de pantalla (si todavía no lo has hecho).
- Sigue las instrucciones que aparecen en tu teléfono para añadir una tarjeta de crédito o débito. Nota: Este proceso solo añade una tarjeta a la aplicación Google Pay en tu reloj (no en tu teléfono).
- Tu tarjeta aparecerá en el reloj.
- En tu reloj, abre la aplicación Google Pay.
- Sitúa tu reloj encima del terminal de pago contactless hasta que oigas un sonido o sientas una vibración en el reloj.
- Si se te pide, selecciona la opción "Crédito", independientemente del tipo de tarjeta que tengas.
- Es posible que tengas que introducir un PIN en las transacciones con tarjeta de débito. Utiliza el mismo que configuraste con el banco.
¿Te ha sido útil esta respuesta?
Cuando compres online o en aplicaciones como Uber o Airbnb, puedes pagar más rápido con Google Pay siempre que veas este botón al tramitar una compra:
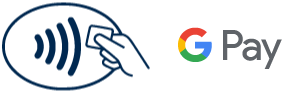 También podrás pagar con Google Pay si ves cualquiera de los logotipos antiguos, como los de Google Wallet, Comprar con Android Pay o Pagar con Google.
También podrás pagar con Google Pay si ves cualquiera de los logotipos antiguos, como los de Google Wallet, Comprar con Android Pay o Pagar con Google.
¿Te ha sido útil esta respuesta?
Smartwatch:
Google Pay está instalado de forma predeterminada en los relojes compatibles. Para averiguar si tu dispositivo se admite, simplemente comprueba la lista de aplicaciones de tu reloj.Teléfono:
Para pagar en tiendas con Google Pay, tu teléfono Android debe contar con la tecnología NFC (comunicación de campo cercano). Si después de configurar Google Pay y añadir una tarjeta tienes problemas para pagar en tiendas, sigue estos pasos:Paso 1: Comprueba que tu teléfono cumple los estándares de software
- Verifica que el software de tu teléfono tenga la certificación de Play Protect.
- Si has modificado tu teléfono, asegúrate de que cumple los estándares de seguridad. Es posible que Google Pay no funcione en tiendas con teléfonos que:
- Ejecutan versiones para desarrolladores de Android.
- Se han rooteado, tienen instalada una ROM personalizada o se ha modificado su software de fábrica. Google Pay no se ejecuta en estos teléfonos debido a riesgos de seguridad.
- Utilizan Samsung MyKnox.
- No se han testado ni aprobado por parte de Google.
- Tienen un bootloader desbloqueado.
Paso 2: Averigua si tu teléfono tiene NFC y actívalo
- En tu teléfono Android, abre la aplicación Ajustes.
- Haz clic en Dispositivos conectados (si no encuentras esta opción, busca alguna que se le parezca, como "Conexiones inalámbricas y redes", "Conexiones" o "NFC". Es posible que tengas que hace clic en Más para ver otras opciones).
- Si ves "NFC" u otro ajuste similar, significa que puedes pagar en tiendas mediante Google Pay.
- Activa la función NFC (si no encuentras esta opción, busca alguna que se le parezca, como "NFC y pagos").
¿Te ha sido útil esta respuesta?